¿Cómo agregar correo pop en Gmail?
En el siguiente tutorial vamos a ver como incorporar una cuenta de correo para poder configurarla y verla desde Gmail para este caso usaremos la cuenta de ejemplo test1@sudominio.cl (remplazar por su correo durante el tutorial)
NOTA: para que funcione tiene que estar creado la cuenta de correo en el hosting y tener a mano la contraseña y el acceso a webmail en este caso es http://sudominio.cl/webmail con el correo y la contraseña del correo
• En la barra superior de Gmail tenemos que localizar el icono del engranaje que se encuentra arriba a la derecha
![]()
Imagen de referencia
![]()
• En el menu desplegado presionar en “Configuración”
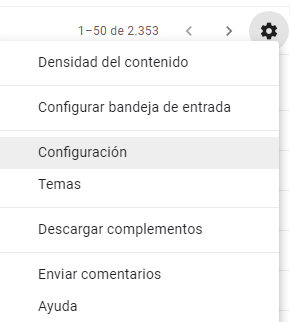
• Se nos desplegara el siguiente menú:
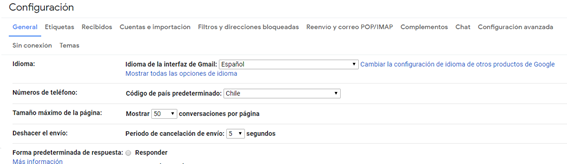
• Tenemos que ubicar en la parte de arriba donde dice “Cuentas e importación”
![]()
• Abajo nos aparecerán opciones para añadir cuentas de correo
En el apartado “consultar el correo de otras cuentas:” aparece un link sobre el texto “Añadir una cuenta de correo”

Presionamos sobre “Añadir una cuenta de correo” añadiremos la cuenta correspondiente de correo para este caso test1@sudominio.cl
Seleccionamos el punto en * Importar correos electrónicos de mi otra cuenta (POP3)
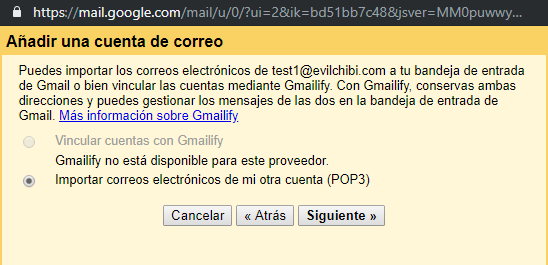
Colocamos los datos
Nombre de usuario: colocamos el correo nuevamente (ejemplo test1@sudominio.cl)
Contraseña: mi_password_correspondiente
Servidor POP: mail.sudominio.cl (en este caso remplazar por el dominio correspondiente ejemplo: mail.midominio.cl si mi dominio es midominio.cl)
Seleccionamos las opciones correspondientes que necesitemos
Se recomienda dejar tickeado Etiquetar los mensajes entrantes con:
Test1@sudominio.cl para ver que son correos entrantes desde esa cuenta
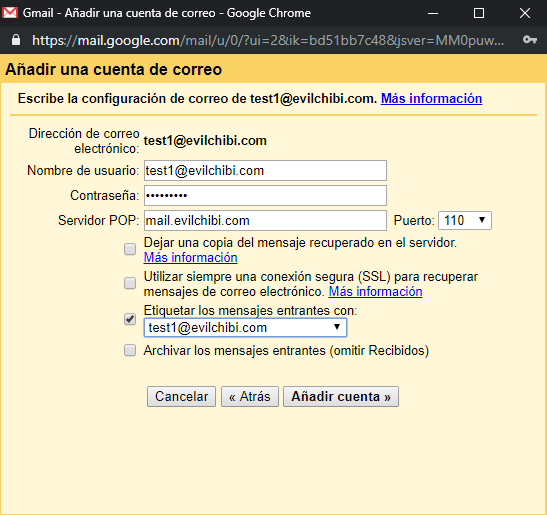
En la siguiente ventana nos consultara si deseamos poder enviar mensajes con el correo que añadimos: test1@sudominio.cl seleccionamos
“Sí, quiero poder enviar mensajes como test1@sudominio.cl”
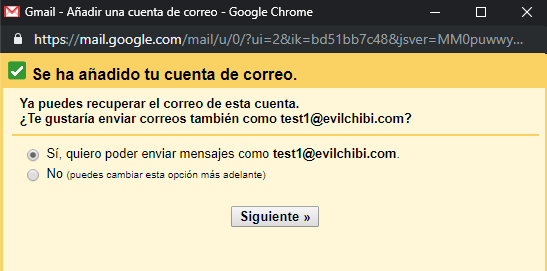
En la siguiente pestaña nos consulta el nombre para identificar la cuenta de correo
En este caso usare el nombre Carlos [sudominio.cl] es un nombre referencial se puede colocar cualquier cosa se recomienda colocar su primer nombre y el dominio para identificar la cuenta configurada, presionamos “Siguiente paso>>”:
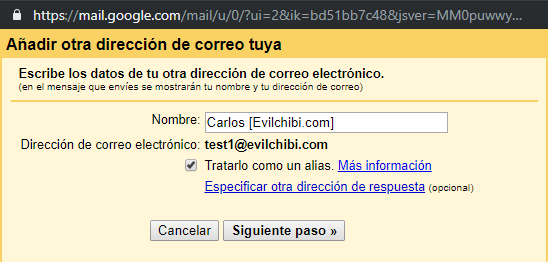
• En la siguiente pestaña nos consultara por el servidor de salida de correo (SMTP)
Debemos colocar los siguientes datos en los campos:
Servidor SMTP: mail.sudominio.cl
Nombre de usuario: test1@sudominio.cl
Contraseña: mi_password_correspondiente
Seleccionamos * “Conexión segura mediante TLS(recomendada)”
presionamos “Añadir cuenta >>”
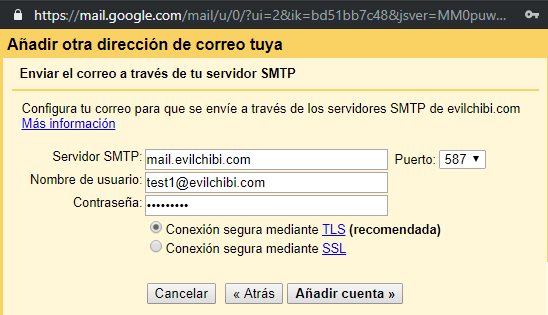
Nos aparecerá brevemente comprobando cuenta y nos mandará un código de validación a webmail http://sudominio.cl/webmail
Ingresamos a webmail con el correo y la contraseña correspondiente
En otra pestaña colocamos: http://sudominio.cl/webmail
Usuario: test1@sudominio.cl Contraseña: mi_password_correspondiente
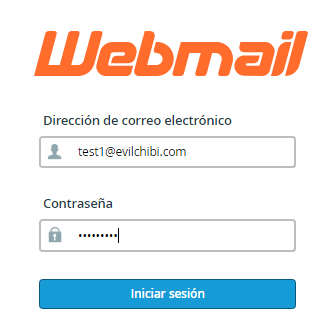
En caso que nos aparezca roundcube se recomienda presionar en roundcube
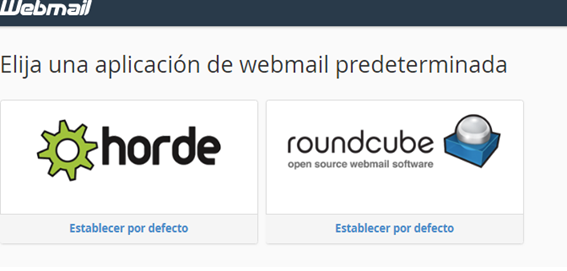
Nos llegara un correo con asunto:
“Confirmación de Gmail – Enviar correos como test1@sudominio.cl” puede que aparezca como leído el mensaje

Pinchamos copiamos el código de confirmación y retomamos esta aprox en la segunda línea del mensaje
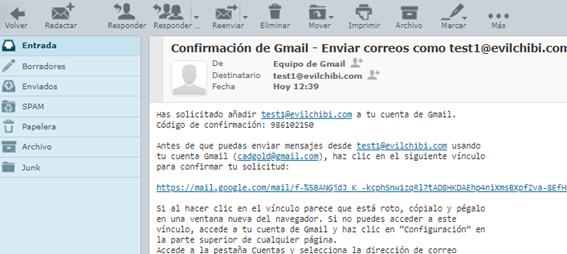
En este caso es: 986102150
Lo colocamos en la ventana de configuración del correo saliente y presionamos verificar:
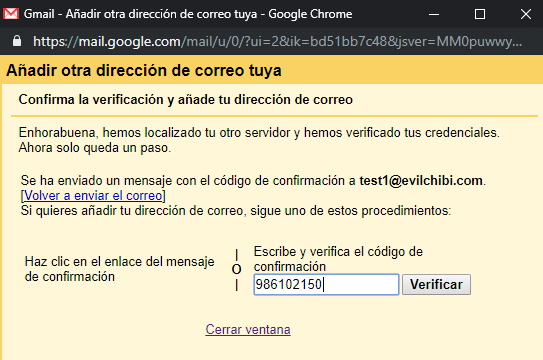
Hemos terminado la configuración
Los correos entrantes de la cuenta de correo quedaran con la etiqueta que colocamos ejemplo test1@sudominio.cl aparece con plomo delante del mensaje
![]()
Seleccionamos el correo presionamos responder
Y al responder nos saldrá una flecha sobre el responder
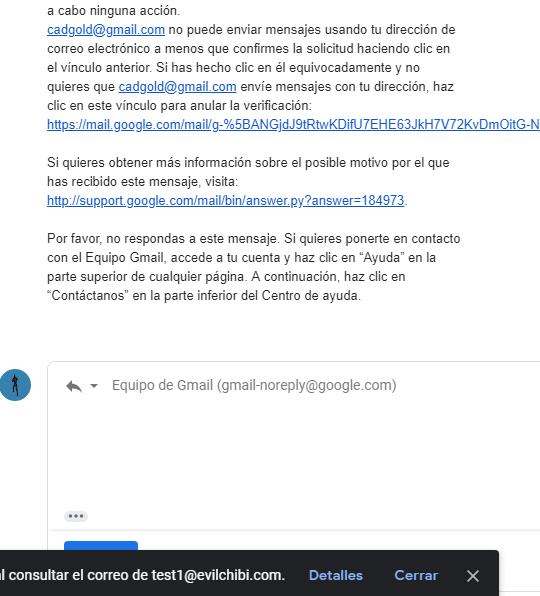
Presionamos en Responder en una ventana emergente
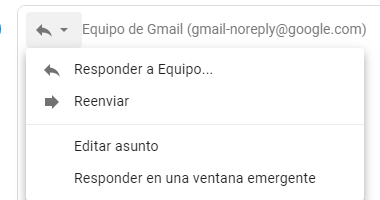
Si en la ventana emergente nos dice:
RE: asunto del correo – enviar correos como test1@sudominio.cl está correctamente configurado
